Introduction to the Csplice app.
Trial web version:
Contents:
FAQ Contents:
Quick intro video:
App opening screen:
(Splice list)
2) After Description is entered click the green "+" button (2A). This will create a new splice to work with. Then click the newly created button (2B). In this case the "Test Splice" button.
*Up to 10 splices can be saved. If an 11th splice is entered the bottom splice in the list is automatically deleted.
Second Screen (Cable count input)
4) Enter a cable count in each input. Up to 10 cables can be entered per splice. Each cable will be designated a color block depending on which input you've entered the count.
5) Set grouping configurations on each cable. The default app splice is set to "12". Start from the left cable grouping input (blue cable) and work your way to the right. The blue cables grouping input will set all grouping configurations to the right of it for a quicker setup. Say you want to use the app for 25 pair copper counts. Enter 25 into the furthest left input and the app will set any un-entered grouping configuration to "25" also.
6) Click the round gold button at the bottom right corner to put app into Csplice mode. If gold button is not visible you may have to pinch zoom the screen out.
6) The app is now in Csplice mode. The counts are compared against one another. If there's a matching count (case sensitive) the matching counts get a colored block indicating which cable you'll find its match in. You can now zoom in/out and scroll around to see the matching cable counts of all entered cables. If any of the cable count inputs had no cable counts entered they are automatically hidden from the screen.
Advanced
Cable Id picker:
Start by entering a cable Id and the app will go through all splice counts and look for any matching Id's that start with what your entering and display the top 3 possible matching (case sensitive) Id's to choose from.
Upon selecting a Cable Id from the picker the app auto completes your Id entry and places the comma separator for you. This feature cuts down on cable count entry errors and makes count entry a quick and easy process.
Filtering cables:
After the Csplice button is clicked the app will put check boxes in the upper left corner of each cable entered.
Checking a box will filter out all non-matching cable counts and display only the cables that have matching counts with only their groups that match.
When filtered you may get another cable color block included. This is to be expected. This lets the user know that that feed ribbon also has some count that is spliced to the orange cable. Notice the whole group count is preserved for easy counting of the 53rd "12 fiber ribbon".
Cable notes:
After a cable count has been parsed using the "Parse Cable" button or the app is put into Csplice mode using the round gold button, short cable notes can be added to the cables and are preserved for the next time you open the app. This way you the user needs to see the calculated fiber count before being able to add a note.
If at any point a cables count is edited the short note is removed and the user will need to enter the note again after the calculated fiber count is once again shown.
Say It button:
The "Say It" button is only operational while the app is in edit mode. This feature allows the app to read back the cable count the user has entered so that the user can look at their prints while the app reads back the count to verify counts are correctly input.
CC button:
For customers who may already have my Fiber Optic Color Code or 25 Pair Color Code app make sure you've got the latest version installed.
Clicking on a cables CC button opens either my Fiber Optic Color Code app or the 25 Pair Color Code app depending on the group configuration the Csplice's cable is set to. Group configurations set up for copper in either "25", "25-1", "100-25", "100-25+", "600-25", "2400-100-25" are sent to the 25pr CC app. All other configurations are sent to the FOCC app.
When the CC button is clicked in the Csplice app the corresponding Color Code app is opened with the selected cable count automatically entered into the Color Code app. User will still have to configure the Color Code app according to their cable needs.
Deleting a Splice:
Advanced Use (Section throws):
Scenario:
You are the lead splicer on a job (see combined job prints image below) that has 2 feed cables from the south (print 1) @ the splice on 84th & Lazy Ln. With 3 lateral cable cuts (prints 2-4). Print 5 has an inner office section throw. And print 6 is an additional feed cable from the north.
All feed cables are going to be combined into 288F cable (thick black cable on image) with the new laterals that cut over to the existing customer lateral cables (skinny black cables) on a night cut.
You will work the splice on Print 1 (circled blue). There are 2 feed cables (blue and orange) and one out cable (green). All new "C" splices (colored cables spliced to thick black cable) have been done according to the print prior to the cut and you have splicers at all cut splices (black circles) waiting on you on Print 1 and Mike on Print 6 (feed cables) for instructions for when to cut their fibers.
App set up:
Enter your splice with your feed cables to the left in the Blue and Orange columns with your out cable in the Green column. This will show you your splice like normal in the app.
Next enter the 3 new customer lateral cables on prints 2 thru 4 (brown, slate & red cables) in the Brown, Slate and Red columns. The reason for entering the new cables is because the techs that are splicing the laterals are responsible for correctly building their splice. Your only concern is to know which ribbons/fibers in your splice goes to which ribbons/fibers in your splice and which splice outside of your own that it affects.
Next enter the new inner office lateral cable on Print 5 (Yellow cable) into the yellow column. This is the same type of cut as the customer laterals just mentioning it as an inner office cable for the scenarios sake. And finally enter Mikes out cable (violet cable) into the violet column.
If Mike were to use the app he would enter his whole splice, all new laterals, and your out cable.
If the techs working on the laterals were using the app they'd enter their splice and yours and Mikes out cables.
Now you can filter the Csplice app as needed. Let's say you want to work the inner-office lateral with Joe on Print 5 while Mike works with Bill on print 2. You'll put a check mark on the Yellow cable and Mike will put a check mark on the Brown cable.
When you filter out all non-yellow cables by checking on the yellow cable your left showing ribbons 1-4 from the feed cable (blue column) that get spliced to ribbons 3-6 of your out cables (green column) with the filtered on matching yellow cables ribbons & yellow blocks.
To work with another tech uncheck the yellow cable and check the techs cable your working with's cable for the same cable filtering capability results.
*Some times you'll get matching dead counts while using the Csplice app in this way. This is a residual effect of matching counts and can be ignored. If your splice has matching feed counts put them together in your splice. Dead count being pushed depend on the splices that are between the 2 cut locations. If the counts match in the new "C" splices they'll make it to where they belong or end at where ever the designing engineer has them end at.
**Note that for the active counts to make it to their far ends they must be spliced and pushed correctly in the the new "C" splices. We are relying on the engineer to have built the splices correctly on the prints to make it from A-Z. Before the day of the cut make sure the counts flow through the pre-built new splices.
 |
| Combined print example |
 |
| Cable Counts example |
 |
| Whole Job Csplice mode |
 |
| Yellow inner-office cable filter applied |
FAQ:
How can I edit cable counts after Csplice has ran?
Round gold button is Missing?
If the round gold button is missing and you haven't clicked it into Csplice mode try pinch zooming the screen. Another option is to click your back button to return to the splice list screen and open the splice you are working on again.
The empty checkbox will not let me put a check into it?
If the check boxes are not selectable make sure that all cables have been parsed. Another possibility is that if there are no colored matching count blocks in that cables parsed count there are no cables for the app to filter to. The app does not allow you to filter on a no matching counts cable.
Does this app work with counts that use a colon as a separator?
Yes. Instead of using a comma in your count simply use a colon.
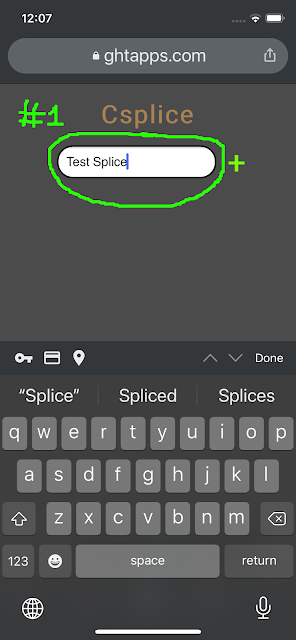





















splice entered and gold button doesnt work now
ReplyDeleteworked yesterday now it doesnt show anything ?